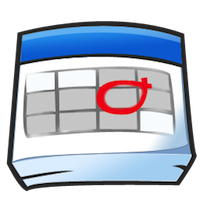
This tutorial will teach you how to build an app that will interact with the Google Calendar web service using OAuth 2.0. Read on!
Where We Left Off…
In my last tutorial, I showed you how to implement the OAuth 2.0 protocol in order to access Google services. By the end of that tutorial, we had built a fully functional class for accessing Google Services with OAuth 2.0. In this tutorial, I am going to put this class in action by implementing a demo app. Specifically, I am going to show you how to interact with the Google Calendar web service.
Project Overview
The app we’ll build in this tutorial is going to let users get connected to their Google account, download their calendars, and create a new event with a description and a date/time. The new event will be posted to a calendar that the user selects.
Regarding our app structure, the basic view is going to be a table view that will contain three sections for setting the following data:
-
- An event description
- An event date/time
- A target calendar
As far as the event description is concerned, a textfield will appear on the cell when the user edits the description and it will go away when he finishes doing so. For ease of use, an Input Accessory View will appear above the keyboard every time that the textfield is displayed.
For setting or changing the event date and time, another view (not a view controller) is going to be used. This view will contain a date picker view, from which the user will be able to pick a date. An event can be an all-day event, so no specific time needs to be set. For this case, a button will be used to set the date picker contents. For events occurring at a specific time, the date picker will display both date and time. For all-day events, only the date will be displayed. The view that contains the date picker (and a toolbar with the necessary bar button items as well) will be added as a subview to the view of our view controller when the user taps on the row of the second section of the table view.
Finally, the calendar section is going to be multi-functional. When the user is not yet signed into their Google account, only one row is going to exist in the section with a message that prompts the user to download their calendars. When the user selects this, the authorization process will be put in action. Once the access token has been obtained, an API call will be made to get the calendar list from Google. After the calendar list has been taken, the first calendar on the list is going to replace the prompting message on the row and become the selected calendar by default.
In addition to all of the above, a toolbar will exist under the table view and it will contain two bar button items. One button will be for posting the event on the selected calendar and a second button will be used to log out.
Let’s get started!